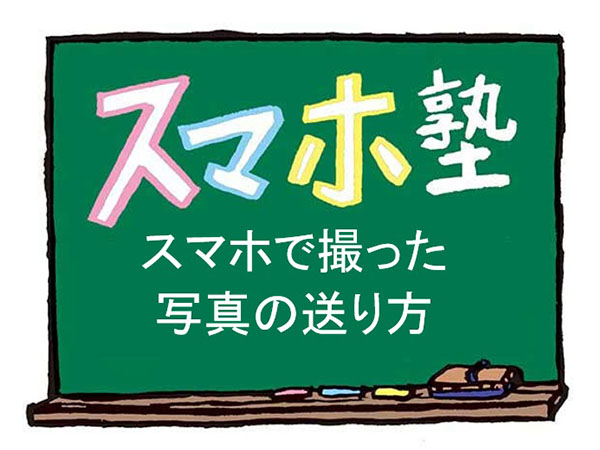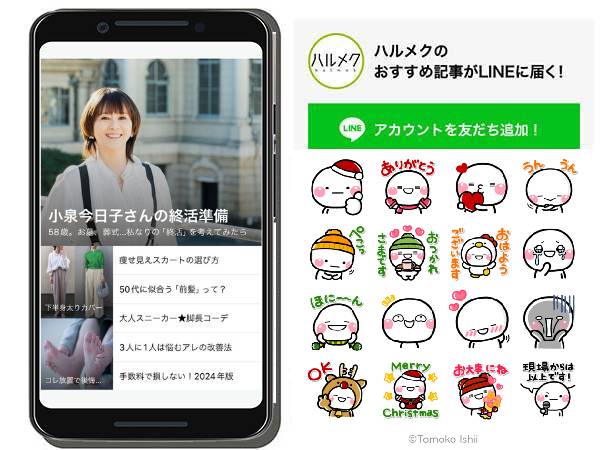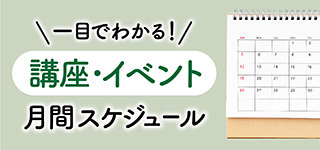- ハルメク365トップ
- ハルトモ倶楽部
- 生活部
- 初めてのスマホの購入から設定をするまで
これまで、ガラケーからiPhoneのスマートフォンに買い替えることを決意。ワイモバイルで契約して使うことに決めたことまで書きました。今回は、店頭での購入から、自宅でスマホの設定をしたところまでを書きます。
店頭での購入
さて、いよいよスマートフォンを購入しようと、よく行くショッピングモールの中の家電量販店で「ワイモバイル」という表示のあるブースに行きました。
余談ですが、ショッピングモールの中には、ブースとは別にワイモバイルの店舗があります。後になって、店舗から購入したほうがいろいろとサービスがいいことが判明しました。店舗ならメールのアドレスを登録してくれるところまでしてくれるそうです。しかしその時は何も知らなかったので、失敗でした。まあ、長い目で見れば自分で失敗しながらも経験をしたほうがいいのかもしれませんが……。
ワイモバイルのブースにいた販売員に「スマホを始めて購入したいのだが」と言うとそばのいすに案内されました。このブースではワイモバイルのほかにもUQモバイルなども扱っているようでしたが、店舗数が多いという理由でワイモバイルを勧められました。そして機種については今「2年縛り」はありますが、実質無料でiPhone6sが購入できますとおすすめされました。
なんで安いのかについて多少不安もありましたが、初めての購入で、最新機種を購入しても使いこなせないだろうと思っていましたし、「実質無料」にも惹かれました。多分、型落ちなんだろうと思っていました。これも後になってから、おサイフケータイ機能※1 がないからとかの理由もわかりましたが、そこまで使いこなせる自信はないので、これにしました。
販売員が、「スマホはどのくらい使う予定ですか」、と聞いてきたので、「電話はあまり使わない、動画も音楽もあまり聞かない、外出しているときに電話を受けたり、ネットをしたりするくらいを想定している」と答えたら、基本使用料が最低のスマホプランSというものを勧められました。これは月々のデータ通話量が2ギガ※2 で月額料金が2980円というものです。最初の1年は1980円ということでした。これだと無料で電話が使えるとのことでした。
これも正確に言うと10分以内の国内通話がかけ放題ということでした。販売員の女性は、最初の1月は設定などするのに2ギガでは足りなくなるかもしれないので、3ギガにアップする契約をして、次の月からは基本に戻せばいいというアドバイスをしてくれました。
それから、iPhone6sは4色あるので、お好きなものを選んでください、といって4色を並べて見せてくれました。どれもよさそうだったのですが、ゴールドに決めました。
※1 おサイフケータイ機能
Felicaというチップが埋め込まれた端末で、これをかざすことにより、電子マネーでの支払いとかクーポン券を発行して割引などが受けられる。ただし、iPhones6sは対応していない。
※2 ギガについて
通信されるデータの大きさを表すギガバイトのこと。契約していたデータ通信量を超えると、通信速度が遅くなる。月1ギガでのデータ量で、例えばネット動画を見ると約5分、音楽のダウンロードだと約1曲が目安だそうです。
契約事務あれこれ

スマホの契約には、クレジットカードと本人確認書類と印鑑が必要となります。本人確認書類としてマイナンバーカードを使いました。
まず、頭金を支払いました。これは何のために必要なのかわかりませんでした。このほかに、ワイモバイルには事務手数料を払うのだと言われていたので。販売員は説明をしてくれましたが、よくわかりませんでした。お店の地域によっても違うのだそうです。
販売員が契約同意書を私に渡して、「これからスマホの登録などをしますので、ちょっとお時間がかかります」と言って席を立っていったので、その間契約同意書を読んでいました。
家電量販店で初期設定などを代行することもできるが、費用として1万円以上払う必要があること、取扱説明書はないので、ホームページなどからダウンロードすること(実際は簡単な登録の説明書が渡された)、店頭での操作説明は電話のかけ方、文字の入力方法等の基本操作のみで、それ以上のことはカスタマーセンターやインターネットなどを利用することなどでした。
特に最後のところが問題だなあと思いましたが、店舗もあるというし、そこで聞けばいいかなあと思いました。
15分ほど経って、販売員が箱と書類をもって現れました。そして、申込み内容確認書と契約に関しての注意事項というものを説明してくれました。これによると、初めの月の月額料金は日割りになること、事務手数料が3240円プラスされること、2年契約となって申告がない限り自動更新になること、更新月(2年後の契約月から2か月)以外に契約を解約した場合、税込みで1万260円取られること、故障安心パック(壊れても新品と交換できたり、破損、水濡れ、盗難などの場合割引がある。万一の事態に備え加入しました)は加入時にしか申し込みができず月額690円かかること、などなど詳しく書かれていました。
そして箱の中にスマホなどが入っていて、これらを渡されて終了となりました。
あっけないくらい早く終わったので驚きました。パソコンを購入したときには、一旦購入しても初期設定が自分ではできず、一日以上かかって自宅に持ち帰った記憶があるので。
スマホの初期設定などについていろいろ聞きたいことは多かったのですが、販売員はあまり説明しないで、「この1冊で安心iPhoneはじめてガイド」という薄い冊子をくれて、これを見れば設定の仕方がわかります、と言われました。まあ、販売員として自分の営業成績を上げたいばかりで、客に親身に対応する姿勢ではない、と実感しました。
いよいよ、スマホの設定開始

自宅に戻り、ガイドを片手に設定開始です。このガイドはなかなかよくできていて、見開きのページに、スマホに登録したパスワードやメールアドレスやIDを書き込めるようになっています。書き込んだらカメラで撮影するようにとの指示もありましたが、そもそもどうやってカメラを使っていいのかわからず。
最初の説明は、これだけは押さえておきたい基本の基本、ということで、電源の入れ方と切り方、タップ(指でトンと画面をたたく)やフリック(指で払って画面をめくる)の仕方を写真入りで解説、わかりやすい。
ただ、次の文字入力がむずかしい。フリック入力の説明が最初呑み込めませんでした。
フリック入力というのは、日本語かなの入力方式です。日本語かなキーボードの時、画面にはあかさたななどの仮名文字しか表示されません。のでそれ以外のかなを入力したいときは、入力したいかなの先頭の文字のキーを長押しすると上下左右にその行の選択可能な文字が表示されるというものです。例えば「あ」を押せば、左に「い」上に「う」右に「え」下に「お」が表示されます。
その次が、本番の必ずやっておくべき初期登録です。似たようでいて違う各種登録を済ませました。
やれやれです。
ただ、指紋認証に手こずりました。これは万が一他人が自分のスマホを操作しようとしても、指紋が違うので操作はできないというものです。ただ、いくらやっても私の指紋をうまく読み取ってくれなかったので、後日ワイモバイルの販売店に行ってアドバイスを受けながら登録しました。
このほか、万が一の場合に備えバックアップをするようにとのことでしたが、私の家にはWi-Fi※3 の設備がなく、自動的にはバックアップができません。
それで、パソコンからデータのバックアップをしようと思って一応初期設定完了ということにしました。
次回「バックアップとスマホを持ってよかった!と思った機能」では、今回書き切れなかったので、実際にスマホを使ってみた感想などについて書いてみたいと思います。
※3 Wi-Fi
家の中で使っているパソコンやスマホなどのインターネット対応端末を無線の電波で接続させる装置。有線ではないので、電波が届く範囲ならインターネット機器が使える。
-
![子どもに残すべきはお金?不動産?どちらがお得?]()
子に遺すべき資産は?
「現金」か「不動産」か…どっちが得?メリット・デメリットは?相続や親族間のトラブルに悩まされないためにしておくべき準備とは -
![【PR】「渋滞の文字で……」トイレ事情あるある]()
突然の我慢できない尿意
実は多くのハルメク世代が悩んでいる「尿トラブル」…中には上手に対策をしている人も!気軽にできる対策って? -
![【PR】個人情報の上手な管理・整理術とは]()
個人情報管理できてる?
銀行口座・保険・クレジットカードなど、「デジタルの情報」をきちんと管理できていますか?煩雑にしていると思わぬ落とし穴が… -
![【PR】三井住友銀行アプリにシンプルモードが登場]()
お金の管理が簡単に!
三井住友銀行アプリに「シンプルモード」が新登場!スマホ操作が苦手な人でも簡単に使える便利機能が満載です! -
![認知症セルフチェック]()
認知症セルフチェック
「もの忘れが増えた」「名前が思い出せない」という症状に心当たりがある方は要注意!それ、「認知機能のレベル低下」が原因かもしれません… -
![思わず笑顔になるコミュニケーションロボット「ニコボ」]()
健気な姿がかわいい!
「思わず笑顔になる」と巷で話題の「永遠の2歳児・ニコボ」!ハルメク世代の2人に、ニコボとの生活にハマる理由をお聞きしました! -
![デジタル資産の遺し方]()
生前親に●●聞き忘れると
老親の契約や登録しているサービス、これらを子が把握していないと将来ムダな出費や面倒なトラブルに発展する可能性が!特に見落としがちなのは… -
![【PR】50代からの願いを叶える新しい資金調達術]()
50代~お金の増やし方
将来を見据えて、50代から「まとまった資金の調達」が重要になります。どんな選択肢があるか、ご存知ですか? -
![【PR】たった60日で英語が話せる!3つのコツ]()
60日で英語が話せる!
英語をマスターするのに「完璧」はいらない!初心者でも60日で英語が話せるようになる、驚きの3つのコツとは? -
![認知症のリスクを確認してみませんか?]()
今なら無料でお試し!
将来、自分の認知機能が低下するリスクがあるか、簡単に予測できるサービスが誕生。今なら無料で先行利用できます! -
![【PR】頼れる家族がいない……入院・入居どうする?]()
おひとり様の備えはOK?
この先「おひとり様」になったら意外な落とし穴がいっぱい…。そんな不安に備える、おひとり様専用お助けサービスが誕生! -
![50代から1日1分!脳トレクイズで楽しく脳を活性化]()
50代から1日1分脳トレ
認知機能を衰えさせないためには、早い時期から「脳を活性化」させることが大切。脳トレ効果がグッとアップするコツって?