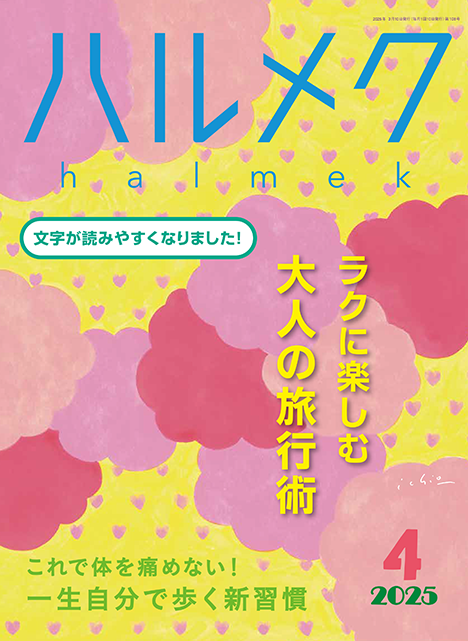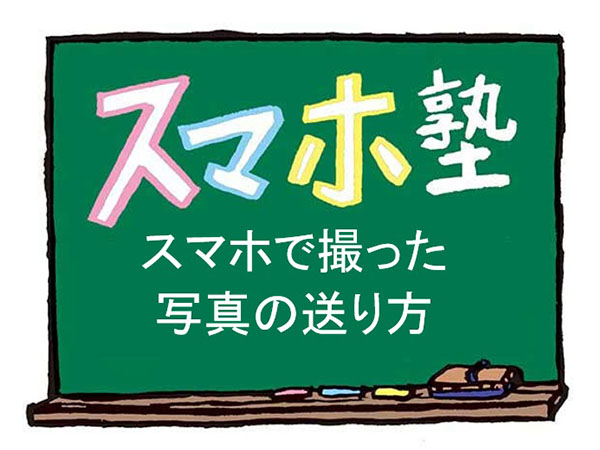【動画一覧】シニアのスマホの「わからない」を解決
2023.01.20
更新日:2023年07月30日 公開日:2023年07月07日
スマホの「わからない」を解消!【応用編】
意外な使い方も!スマホが楽しくなるアイデア12
スマホに慣れてきても、たまに起こる「わからない!」や「困った!」を解決するための企画。今回は応用編として、スマホをもっと賢く&楽しく使う方法を、2人の専門家に伺います。少しの工夫でより便利になるスマホの使い方を確認しましょう。
- #1 教えてくれた2人の専門家
- #2 使い方のひと工夫でスマホをより楽しく!
- #3 【ちょっと困った!2】文字が小さくて読めないときもスマホが使える!
- #4 【大画面で楽しむ!】スマホの画面をテレビに映したい!
- #5 【もっと楽しく1】写真をうまく撮りたい!
- #6 【もっと楽しく2】音楽やラジオを楽しみたい!
- #7 【もっと楽しく3】レシピを見ながら料理をしたい!
- #8 【もっと楽しく4】文字入力をラクにしたい!
- #9 【いざというときに安心1】災害時に暗闇を照らす
- #10 【いざというときに安心2】救急搬送時の備え
- #11 【いざというときに安心3】早く充電したい!
- #12 【不要なスマホの活用法1】デジカメの代わりに!
- #13 【不要なスマホの活用法2】タイマーや電卓として使える!
- #14 動画だからわかりやすい!スマホをもっと便利に《応用編》
教えてくれた2人の専門家
三好みどり(みよし・みどり)さん
NPO法人ブロードバンドスクール協会講師、シニア情報生活アドバイザー。スマホの安全な使い方を伝える「スマホサロン」を主宰。
宮下由多加(みやした・ゆたか)さん
ITライター。パソコン、スマホ関連の雑誌、書籍を数多く執筆・編集。著書に『スマホで防災 家族も自分も守る! スマホで始める最新防災マニュアル』(ジャムハウス刊)など。
使い方のひと工夫でスマホをより楽しく!

スマホの基本操作やセキュリティ対策などの基本はばっちり!という方も必見。今回は、新たなアプリなどを入れなくてもできる、スマホをさらに楽しむアイディアをご紹介します。
スマホをテレビにつないで大画面で見たり、ちょっとしたコツでもっと上手に写真が撮れたり。スマホは、ひと工夫でより楽しく、便利に使えます。お好きなアイデアから、挑戦してみてください。
【ちょっと困った!1】写真の手振れが気になる……
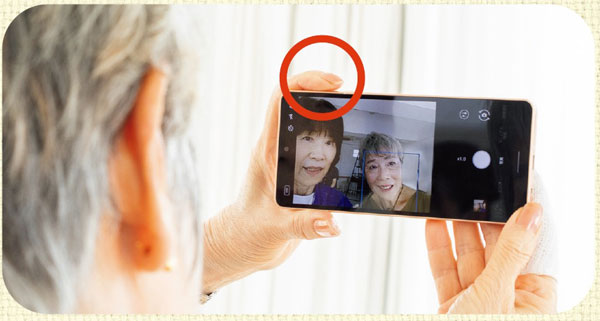
写真を撮るとき、音量ボタンを押して撮ると、“手振れ”しにくくなる!
集合写真を撮るときなど、スマホの画面上にあるボタンを押すと動きやすく、手振れしやすいもの。端末側面の音量ボタンを押して撮ると手元が固定され、手振れしにくくなります。(宮下さん)
やってみよう!
【Android/iPhone 共通】
カメラアプリを起動し、スマホの右側面上(iPhoneは左側面上)に2つ並んでいる音量ボタンを押す(上/下どちらを押してもOK)。
※機種によっては設定が必要な場合もあります。
【ちょっと困った!2】文字が小さくて読めないときもスマホが使える!
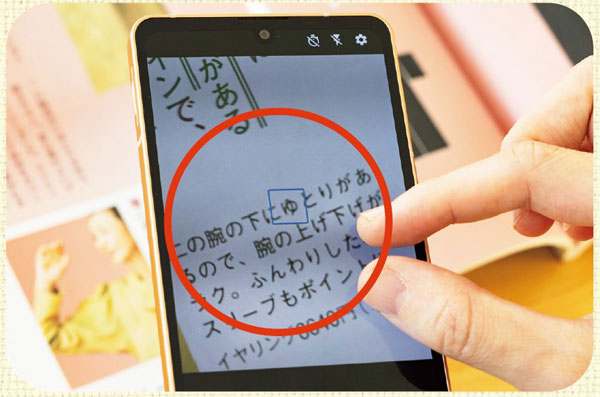
文字が読みにくいとき、カメラを拡大鏡代わりにすると、読みやすくなる!
家電製品の取扱説明書や薬の説明書など、細かい文字を読むとき、手元に眼鏡がなくて困ったこと、ありませんか?スマホのカメラ機能で拡大するだけで、読みやすくなります。(三好さん)
やってみよう!
【Android/iPhone 共通】
カメラアプリを起動し、読みたいものを映し、指を当てて広げるようにする。
【大画面で楽しむ!】スマホの画面をテレビに映したい!

スマホ画面をテレビに映すのはケーブルでつなげば簡単です!
孫の運動会の動画、お気に入りの写真、YouTubeなどスマホでなく大画面で見たいと思うことはありませんか?スマホとテレビをケーブルでつなげば解決!方法を紹介します。
やってみよう!
1.テレビに、「HDMI入力端子」があるかを確認する

まず、テレビの裏や側面に、「HDMI」と書かれた端子があるか確認しましょう。2006年以降発売のデジタルテレビの多くにはこの端子が付いています。この端子があれば、スマホとテレビをつなぐことができます。
2.自分のスマホの機種を確認する
次に、自分のスマホの機種や型番(モデル番号)を調べましょう。
【Androidの場合】
「設定」→「端末情報」
【iPhoneの場合】
「設定」→「一般」→「情報」
で調べられます。
3.機種に合ったケーブルやアダプタを用意する(長さに注意)
【Android の場合】

Androidでは搭載端子がUSB Type-C(2015年以降の機種はこれが主流)の場合、「USB Type-C-HDMI映像変換ケーブル」を用意します(機種によっては搭載端子が異なるため、購入前に確認を)。
写真は、USB Type-CとHDMI端子がセットになったケーブルで、スマホに挿し込んだらそのままテレビにつなげます。ケーブルを別々に用意してもOK。
※一部機種は映像出力に対応していないことがあります。事前にメーカーなどにご確認ください。
【iPhone の場合】

iPhoneの場合、Apple社製の純正アダプタ(アップルライトニングデジタルAVアダプタ:写真の白色のもの)をスマホに挿し込み、テレビのHDMI端子に対応したHDMIケーブル(2m以上あると便利)をアダプタに挿し込み、テレビにつなぎます。
4.テレビにつなぎ、入力切替を行う
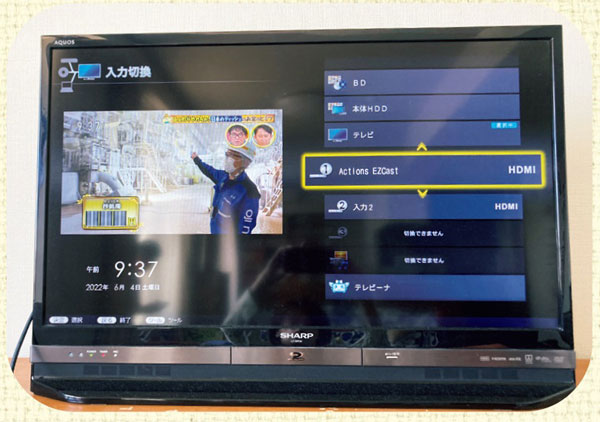
スマホとテレビをケーブルでつないだら、テレビのリモコンの「入力切替」ボタンを押し、「HDMI」を選んで画面を切り替えます。これで、スマホの画面がテレビに映ります。
無線でテレビとつなぐ方法もある!
ケーブルを使わずにテレビとスマホをつなぐ方法も。例えば、Google製の「Chromecast(クロームキャスト)」という装置を使えば、テレビとスマホをWi-Fiでつなげます。ただ、Wi-Fiの設定をしたり、新たにアプリ(Google Home)をスマホに入れるなどの準備が必要です。(三好さん)
【もっと楽しく1】写真をうまく撮りたい!
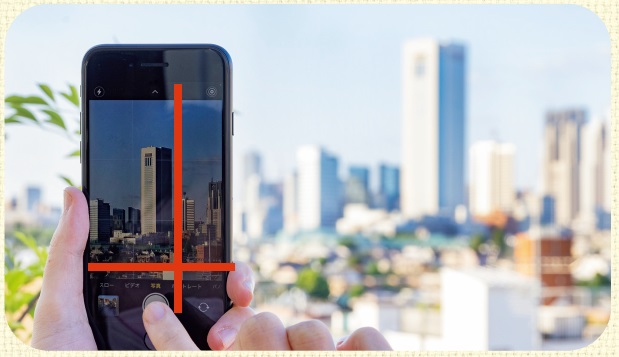
ひと工夫で、写真の構図が美しくなる
建物や食べ物などの写真を撮るとき、「何だか曲がったりして上手に撮れない」ということはありませんか?画面に縦横の線が表示されるようにすれば、線に沿って撮影できます。(宮下さん)
やってみよう!
【Android の場合】
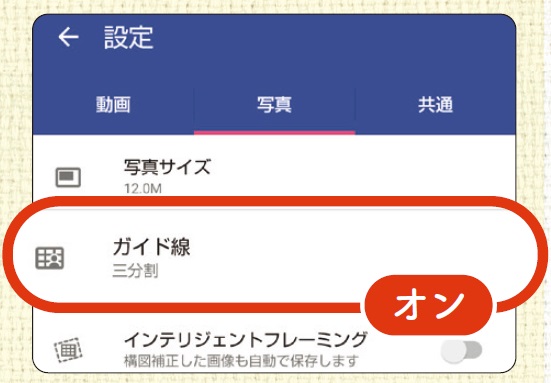
カメラアプリを起動し、歯車の「設定」→「写真」→「ガイド線」をオンにする
【iPhone の場合】
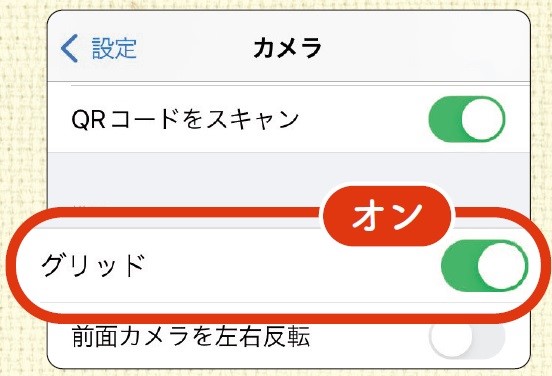
「設定」→「カメラ」→「グリッド」をオンにする
【もっと楽しく2】音楽やラジオを楽しみたい!
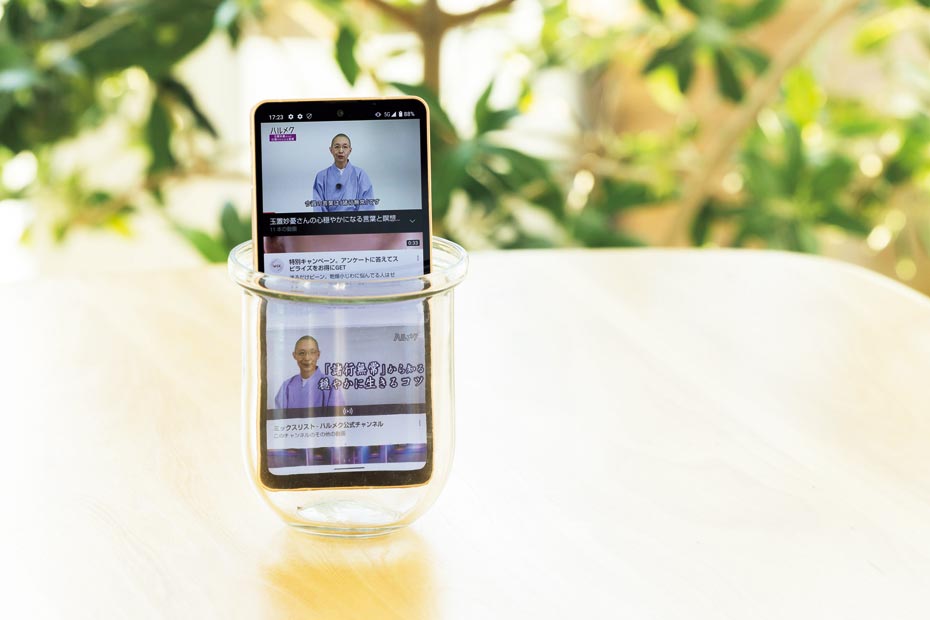
スマホをコップに入れると、即席スピーカーになって、音楽もラジオも聞きやすくなる!
台所で料理をしているときなどにラジオや音楽の音をもっと大きくしたいときは、空のコップにスマホを入れるだけ!即席スピーカーになり、音が大きくなって便利です。(宮下さん)
【もっと楽しく3】レシピを見ながら料理をしたい!
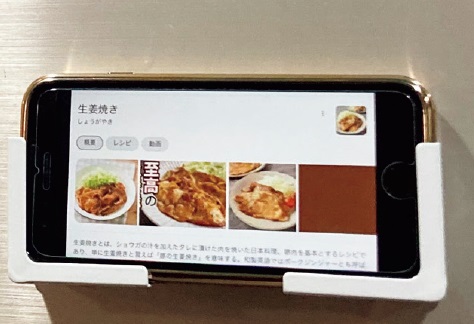
冷蔵庫に貼るグッズで、スマホを見ながら、料理がしやすくなる
スマホでレシピを見ながら料理をしたいとき、調理台にはスマホを置きにくいことも。冷蔵庫に貼り着けるマグネットタイプのホルダー(Amazonなどで購入可)があると重宝します。(宮下さん)
【もっと楽しく4】文字入力をラクにしたい!
入力が面倒な長いメールアドレスなど、単語登録で、簡単、打ち間違いもなし!
長いメールアドレスやよく使う言葉など毎回入力するのは面倒なときも。「単語登録」をしておくと「よろ」と打つと「よろしくお願い致します」と出るなど、入力の手間が省けます。(宮下さん)
やってみよう!
【Android の場合】
1.メールなどの文字入力画面 から、歯車の「設定」
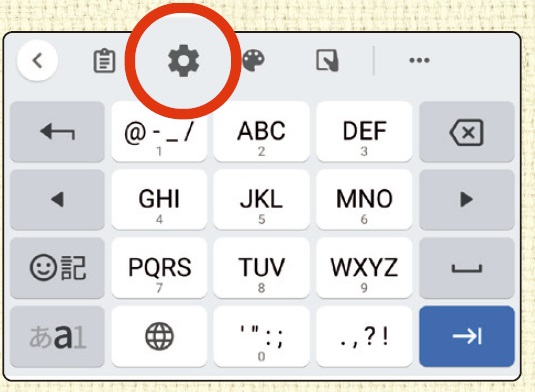
2.「単語リスト」を選択し、「日本語」か「英語」を選択
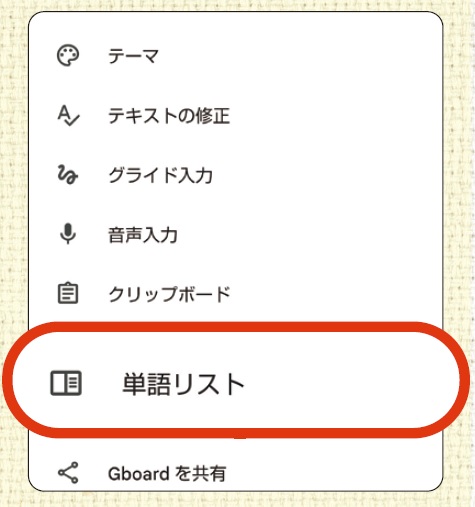
3.右上の「+」マークをタップしたら、登録したい単語の「単語/よみ」を入力し、チェックマークをタップ
※タップ=スマホの画面を指で軽くタッチすること
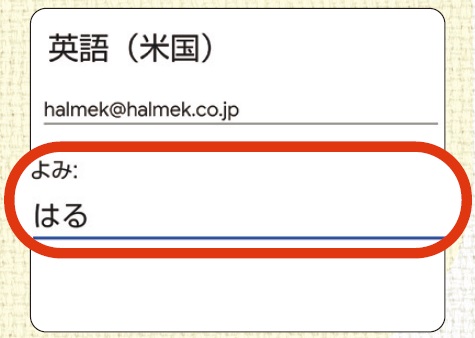
【iPhone の場合】
1.「設定」画面から「一般」→「キーボード」をタップ
※タップ=スマホの画面を指で軽くタッチすること
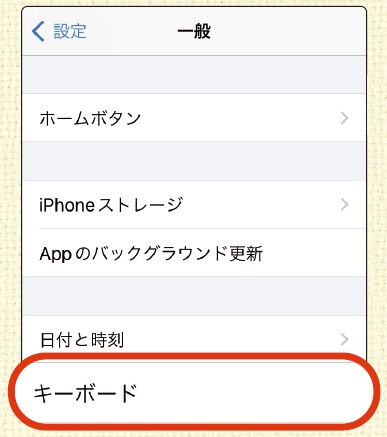
2.「ユーザ辞書」を選択
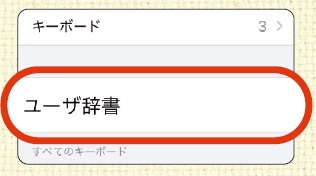
3.右上「+」マークをタップしたら、登録したい単語の「単語/よみ」を入力し、「保存」をタップ
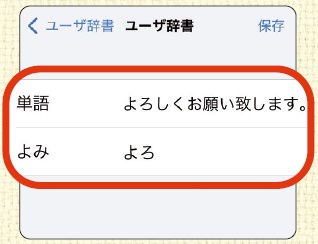
【いざというときに安心1】災害時に暗闇を照らす

暗い場所や、災害時、スマホが懐中電灯代わりになる
帰宅時の玄関や、戸棚の奥など暗い場所で物を探すときなどに、スマホが懐中電灯代わりになって便利。災害時にも役立ちます。
やってみよう!
【Android の場合】
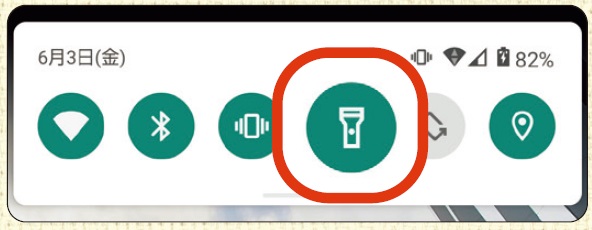
画面の上部から下にスワイプし、クイックパネル内の「ライト」のアイコンをタップ。再度アイコンをタップすると消える。
【iPhone の場合】
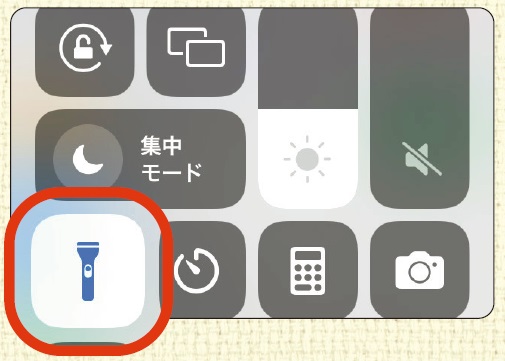
画面の下部から上(機種によって右上端から下)にスワイプし、コントロールセンター内の「フラッシュライト」のアイコンをタップ。再度アイコンをタップすると消える。
【いざというときに安心2】救急搬送時の備え
緊急搬送時に備え、スマホに血液型などの医療情報を登録する
災害時や、緊急搬送されるなどもしものとき、スマホに血液型や使用中の薬、アレルギーなどを登録しておくと、ロックを解除しなくても、救急隊などが確認できます。(宮下)
やってみよう!
【Android の場合】
「設定」→「デバイス情報」→「緊急時情報」→情報を追加する「+」→名前、血液型、アレルギーなどを登録
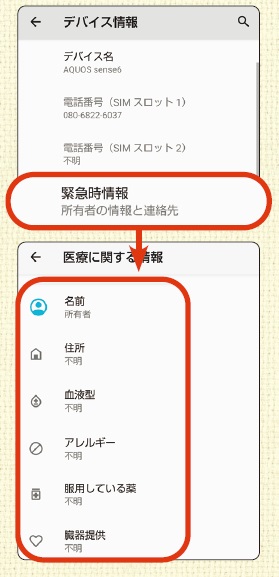
【iPhone の場合】
「設定」→「ヘルスケア」→「メディカルID」→「メディカルIDを作成」から名前、生年月日、使用中の薬などを登録し、「完了」をタップ
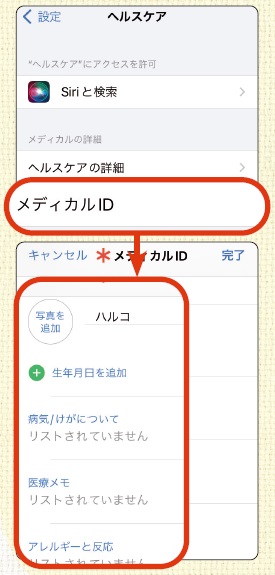
【いざというときに安心3】早く充電したい!
充電速度を上げたり、バッテリーの持ちをよくしたいときは機内モード
機内モードにすると余計な電波をキャッチしたりしないため、充電速度がアップ。バッテリーの持ちもよくなります。
やってみよう!
【Android の場合】
「設定」→「ネットワークとインターネット」→「機内モード」をオンにする

【iPhone の場合】
「設定」→「機内モード」をオンにする

【不要なスマホの活用法1】デジカメの代わりに!
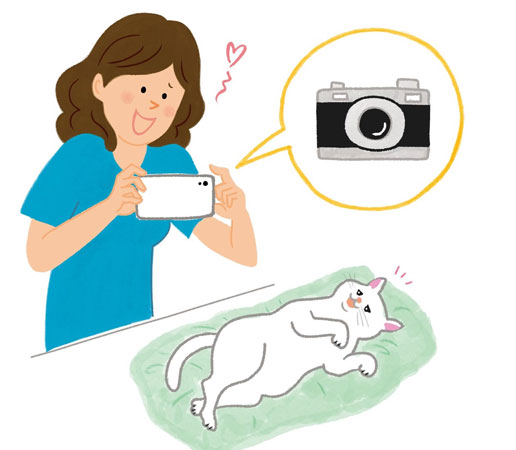
三好さんは、「高画質できれいに撮れるスマホは手元に残し、デジカメ代わりにしています。普段使っているスマホの充電の減りを気にせず使えます」と言います。写真を撮ったスマホをWi-Fiにつなげばパソコンなどにメールで写真を送れます。
【不要なスマホの活用法2】タイマーや電卓として使える!

スマホはいわば高性能の電子機器。使わなくなったスマホをときどき充電しておくと、タイマーや電卓代わりになり、災害時の懐中電灯としても活躍します。
まだ取り入れたことのないアイディアもありましたか?ぜひ気になるアイディアから試してみてください。次回は、LINEをもっと楽しむ方法をご紹介。読者5人にも実際に挑戦してもらいました!
取材・文=野田有香(ハルメク編集部) 撮影=中西裕人 イラストレーション=いなばゆみ
※この記事は雑誌「ハルメク」2022年8月号を再編集し、掲載しています。
動画だからわかりやすい!スマホをもっと便利に《応用編》

スマホ操作の基本の「き」から、応用編、活用アイデアまで解説するオリジナル動画「スマホ塾」から、スマホ使いに慣れている方向けに、スマホをもっと楽しむ「応用編」の動画を集めました!快適なスマホライフを送るためのヒントが満載です!
>>Androidの方はこちらから >>iPhoneの方はこちらから
- 「スマホ」のわからないを解決するカギは基本にあり!
- スマホの触り方の正解…タップはゴマ粒を拾う力加減で
- スマホ操作で間違えるのが怖い…どうすればいい?
- スマホ操作が苦手な人が覚えるべきスマホマーク7選
- スマホで会員登録失敗…陥りやすい4つの落とし穴
- スマホの通話中に、数字の入力をする操作方法は?
- 「地図アプリ」で行き方も所要時間もわかるって本当?
- あなたのスマホは大丈夫?危険度チェックリスト
- スマホのセキュリティ絶対ルール1:設定で対策編
- スマホのセキュリティ絶対ルール2:パスワード編
- スマホのセキュリティ絶対ルール3:詐欺メール編
- 意外な使い方も!スマホが楽しくなるアイデア12
- LINEの使い方解説!友人グループを使いこなす技5