
ゼロから英語が話せる!
飽き症さんでもOK!たった60日で英語が苦手な人でも英会話ができるようになると話題の「インド式英会話」をご存知ですか?無料体験セミナー実施中です!

更新日:2022年06月12日 公開日:2020年07月02日
今さら聞けない!50代からのスマホ塾
コミュニケーションツール・ LINE(ライン)の基本的な使い方や操作方法を、画像付きでわかりやすく解説します。友だち追加やグループの作り方、スタンプの使い方など、LINE初心者は必見です!

LINEとは、 iPhone(アイフォン)やAndroid(アンドロイド)端末といったスマートフォン(スマホ)やパソコン、タブレットで使用できる、人気のコミュニケーションツールです。
無料のアプリを通じて、家族や友達と、スタンプを使ったテキストチャット(トーク)・音声通話・ビデオ通話などを気軽に楽しめます。
その他にも、主要ニュースからエンタメまで、幅広いニュース記事が読める「LINE NEWS(ラインニュース)」や、毎日“無料”で読める「LINEマンガ」など、さまざまなサービスが提供されています。
今回は基本編として、LINEのトーク機能の使い方を紹介していきます。
※説明には、〈Android〉Galaxy Note9 Android8.1.0、〈iPhone〉iPhone 8 iOS12.1の画面を使っています。お使いの機種、OSによっては画面や手順が異なる場合があります。
LINEの「トーク」では、テキストメッセージやスタンプ、写真などを送ることができます。
家族や友達と「トーク」を楽しむには、まず最初にLINEで「友だち」に追加する必要があります。
LINEでは、自分のアカウント情報をQRコードとして表示させることができます。そのQRコードを交換することで「友だち」になれます。目の前にいる相手のQRコードを自分のカメラで読み取るか、その逆に、自分のQRコードを相手に読み取ってもらいましょう。
▼操作方法
1.LINEアプリをAndroidは長押し、iPhoneは強押しして、表示された「QRコードリーダー」をタップ。
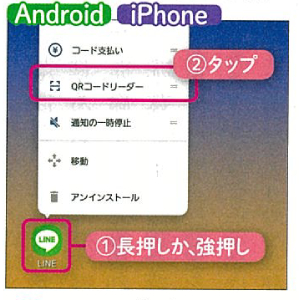
2.LINEのカメラが立ち上がります。これで相手のQRコードを読み取ります。

3.相手の「マイQRコード」にカメラをかざすと、「友だち」の名前が表示されます。「追加」をタップして「友だち」登録は完了です。

※2で画面下に表示される「マイQRコード」という文字をタップすると、下の写真のように自分のQRコードが表示されるので、相手に読み取ってもらってもOKです。

友だちに追加後は、「ホーム」画面の「友だち」でトークしたい相手を選んで、「トーク」をタップすると、1対1のプライベートチャットを楽しめます。
また、LINEでは複数人で「グループ」を作ってトークを楽しむことができます。
家族はもちろん、趣味のサークル仲間などとグループを作っておけば、みんなでいっせいにメッセージを交換できる他、一緒に行った旅の思い出写真も共有できて便利です。
また、友人同士で集まるときに予定を合わせたり、待ち合わせ場所を伝えるのにも、グループは大活躍します。
▼操作方法
1.「トーク」の画面を開いて、右上のマークをタップ。「グループ作成」を選びます。
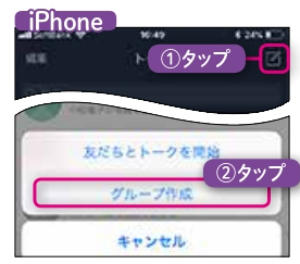
※Androidの場合は、人マークをタップして表示される「友だち一覧」の画面から、「グループ作成」を選びます。
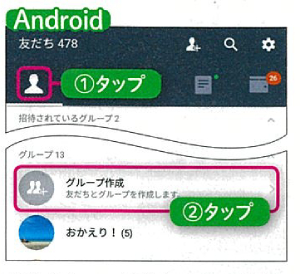
2.「友だち」になっている人が一覧で表示されるので、グループに入れたい人を選びます。
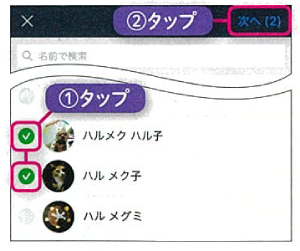
3.グループ名を考えて入力したら、右上の「完了」をタップ。これで、グループができました。
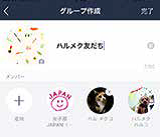
LINEで表示される友だちの名前が、自分にとってわかりにくい場合は、いつも呼んでいるニックネームなどに変更できます。
▼操作方法
1.「トーク」の画面を開いて、名前を変更したい友だちのプロフィール写真をタップします。
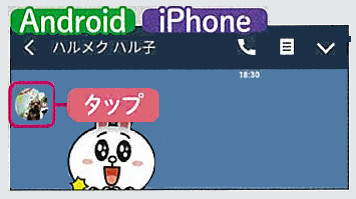
2.プロフィール画面が表示されるので、名前の横の鉛筆マークをタップ。

3.名前を変更したら「保存」をタップすればOK。

自分の画面上の名前の表示が変わるだけで、変更したことも相手には知られないのでご安心を。ただし、自分の名前を変更した場合は、相手側に表示されている自分の名前も変更されます。
文字のやりとりだけでなく、気持ちを込めやすいスタンプも使うと、トーク画面が楽しい雰囲気になって、会話も弾みます。スタンプを選んでタップするだけという手軽さも魅力です。
スタンプのいいところは、なんといっても、1文字ずつ打ち込まなくても、1回のタップで「お礼」「あいさつ」の気持ちを相手に伝えられること。まずは家族や親しい友人とのやりとりで使ってみては?
▼操作方法
1.トーク画面の文字入力欄の右にある顔マークをタップし、使いたいスタンプのマークをタップします。

2.初めて使う場合、ダウンロードが必要なことも。「ダウンロード」をタップして表示されたら使えます。
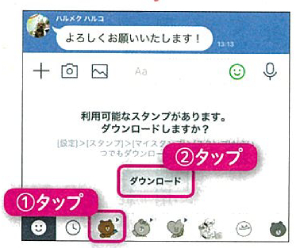
3.使いたいスタンプを選んで、そのスタンプでよければ送信。
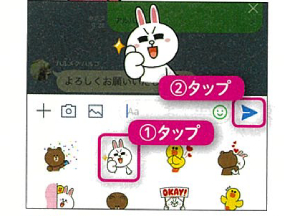
4.トーク画面に送信したスタンプが表示されたら完了です。

「トーク」の基本的な使い方を覚えたところで、LINE初心者にありがちなトラブル・対処法をご紹介します。
対処法:「自動追加」設定を解除しましょう
自分のスマホの電話帳に登録されている電話番号と、知人がLINEに登録している電話番号が一致していると、自動で友だちになる「友だち自動追加」機能がONになっていると、気付かないうちに友だちが増えていることも。
止めるには「設定」から「友だち自動追加」機能を無効にします。
▼操作方法
1.画面上にある歯車のマーク(設定ボタン)をタップ。
2.「友だち」→「友だち自動追加」をタップして無効に。下の「友だちへの追加を許可」も無効にしておく。
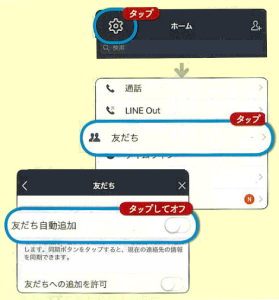
対処法:「ブロック」→「削除」の手順で完全消去できます
知らない間に増えてしまった友だちを消すには、該当する相手を「ブロック」または「非表示」にし、続けて「ブロックリスト」または「非表示リスト」から相手の登録を削除する2段階の手順で完全消去できます。
なお、該当する相手を「非表示」「削除」「ブロック」しても相手には伝わりません。
▼操作方法
1.「ホーム」画面の「友だち」をスクロールし、該当する相手の項目を長押し。「ブロック」を選択し、確認画面で「ブロック」をタップ。
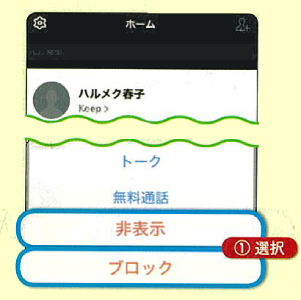
2.歯車のマーク(設定ボタン)をタップ。
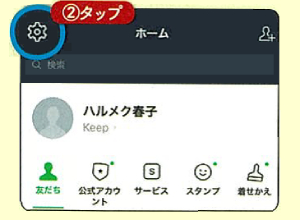
3.「友だち」→「ブロックリスト」をタップ。
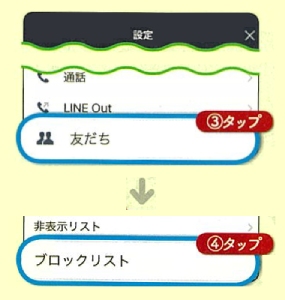
4.該当する相手を選択し、現れた画面から「削除」を選ぶ。
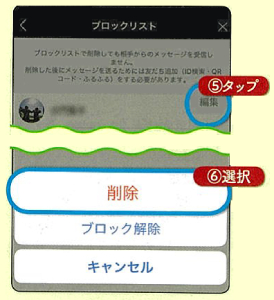
対処法:送信取消マークで取り消せます
一度送ってしまったメッセージも、24時間以内なら送信を取り消せます。誤送信したメッセージを長押しし、「送信取消」を選択。ただし双方の画面に「メッセージの送信を取り消しました」と表示されます。
▼操作方法
1.送信を取り消したいメッセージを長押しする。
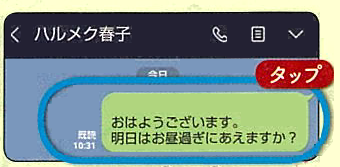
2.現れたメニューで「送信取消」を選択し、確認画面で「送信取消」をタップすればOK。
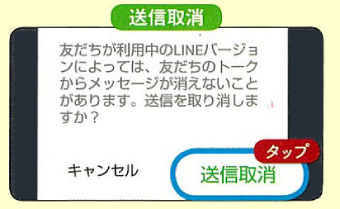
自分と相手の画面に「メッセージの送信を取り消しました」と表示されます。
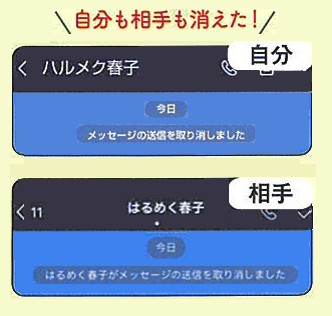
なお「送信取消」ではなく「削除」を選択すると、相手へ送ったメッセージはそのまま残り、自分の画面上のメッセージだけが削除されます。
この他にも、LINEの便利な使い方はいっぱい! 身近な人とトークを楽しみながら、ステップアップしてみてくださいね。
※「QRコード」は、デンソーウェーブの登録商標です。
■教えてくれた人
女子部JAPAN(・v・)
じょしぶ・じゃぱん スマホの使い方ガイドなどを制作する、スマホのプロ集団。雑誌「ハルメク」のスマホ講座で講師を務めている。
佐野正弘さん
さの・まさひろ 携帯電話に関連する記事を得意とするライター。業界動向からスマホ、アプリに至るまで幅広い知識を持つ。
取材・文=大門恵子 構成=井口桂介(ともにハルメク編集部)
※この記事は雑誌「ハルメク」2019年5月号・6月号・8月号に掲載された記事を再編集しています。
■もっと知りたい■
驚きの軽さ&使いやすさ!
1本で7つの効果ハルメクが厳選した選りすぐりの商品