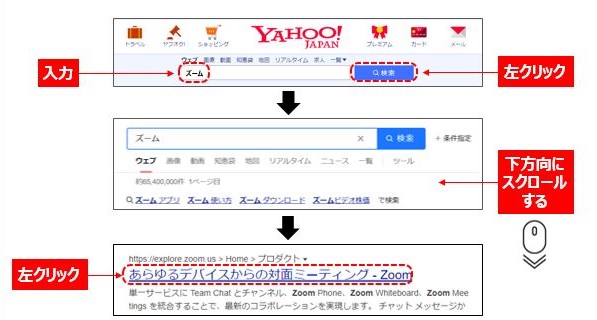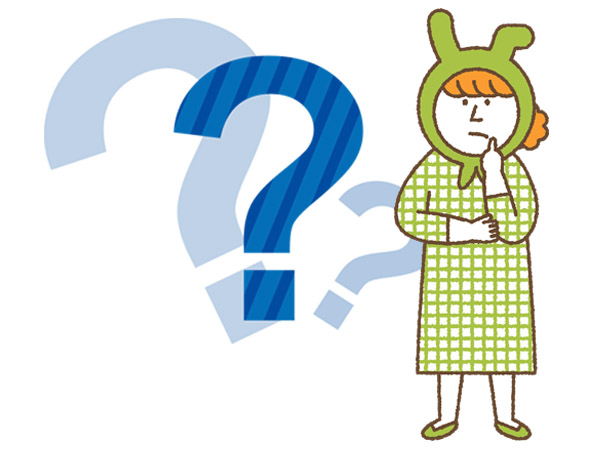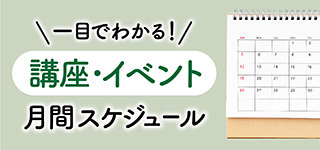- ハルメク365トップ
- トピックス
- ご利用ガイド
- ハルメクオンライン講座 Zoom(ズーム)の使い方
ビデオ会議システムZoomを使った、オンラインイベント・講座への取り組みが広がっています。ハルメクでもZoomを使用したイベントを数多く開催しています。一度覚えれば簡単! オンライン講座の聴講方法をわかりやすく解説します。
Zoom(ズーム)とは?
Zoom(ズーム)とは、オンライン上で映像と音声を使って簡単にテレビ会議を無料で行うことができるサービスです。
Zoomには、用途の違う機能が2つあります。
(1)ミーティング
- 少人数用(~100人程度)です
- 講師と参加者同士は、お互いの顔が見えます
- 講師と参加者同士で会話ができます
- 使用するパソコンやスマートフォン、タブレットにカメラとマイクが必要です
(2)ウェビナー
- 大人数用(~500人程度)です
- 講師が映っている映像のみが流れます。参加者が映っている映像は流れません
- 講師が発信している音声が聞こえます。参加者が話している音声は、講師と他の参加者には聞こえません
- 使用する機種にカメラとマイクがついていないなくても問題ありません
(2)の「ウェビナー」は、講師から視聴者に向けて、一方通行で配信されるものなので、テレビやYouTubeの映像を見ているようなイメージで、気軽に受けられます。
今回は、ハルメクのオンライン講座でよく使用されている「ウェビナー」について詳しく手順を解説していきます。
インターネット接続環境の確認しよう

Zoomを使用するためには、視聴する場所でインターネットが利用できる環境が必要です。事前に必ずご確認ください。
インターネットの接続を確認する方法の一例
- インターネット検索ができる
- Youtube(ユーチューブ)の動画が見られる
- メールの送受信ができる
またZoomを使用したライブ配信イベントでは、1時間以上インターネットに接続した状態が継続します。契約内容によっては接続時間の経過ごとに使用料金が加算されたり、通信データ量が制限される場合があります。特にスマートフォンでご視聴される場合はデータ通信量に注意が必要です。Wi-Fi(ワイファイ)に接続しているか、確認をしてください。
Wi-Fiにつなぐ方法
Wi-Fiとは、パソコン・スマホ・タブレットを無線でインターネットに接続するシステムです。
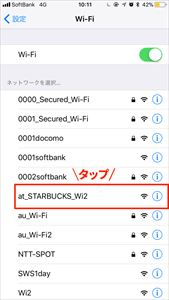
スマートフォンの設定メニューから「接続:Wi-Fi」をタップ。Wi-Fiの接続先一覧が表示されたら、接続したいWi-Fiを選択してください。
パソコンで「Zoom」のウェビナーを視聴する場合
パソコンで参加される場合は、接続用のアプリ「Zoom」をダウンロードして、パソコンに設定(インストール)する必要があります。準備する手順は、以下の(1)~(4)です。
- インターネットで「ズーム」または「zoom」を検索をする
- Zoomの公式ホームページに行く
- Zoomをダウンロードする
- Zoomをインストールする
インターネットで「ズーム」または「zoom」を検索する
Google、Yahoo(ヤフー)などの検索サイトで、「ズーム」または「zoom」と検索してください。検索結果の上部に表示されている『あらゆるデバイスからの対面ミーティング - Zoom』をクリックしてください。
Zoomをダウンロードをする
手順1:Zoomの公式ホームページに行く
手順2:アプリをダウンロードする
Zoomの公式ホームページが開いたら、トップページの一番下までスクロールして下がってください。一番下まで行くと各種項目が並んでいます。
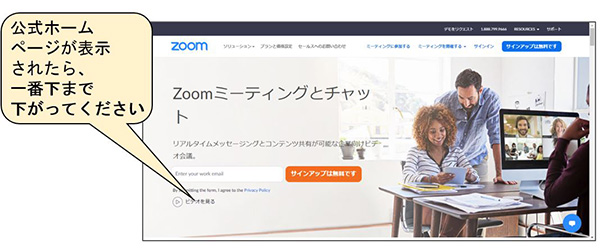
その中にある『ダウンロード』を左クリックしてください。
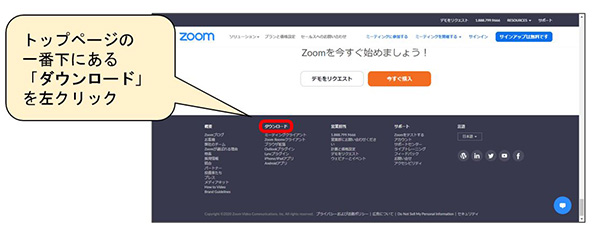
「Zoom デスクトップ クライアント」の『ダウンロード』
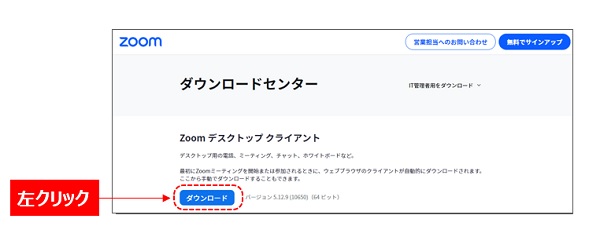
ダウンロードセンターのページに切り替わったら一番上に表示されている、『Zoom デスクトップ クライアント』の『ダウンロード』を左クリックしてください
アプリをインストールする
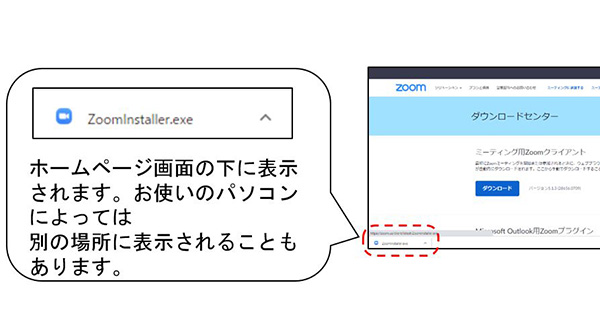
ダウンロードは自動的に開始されます。ダウンロードが完了したら、『ZoomInstaller.exe』というプログラムがホームページ画面の下に表示されますので、それを左クリックしてください。
クリックすると、ダウンロードされたアプリのプログラムのインストールが自動的に開始されます。もし、「このファイルを実行しますか?」という警告が出たら、実行を左クリックしてください。
アプリのインストールが完了したら、Zoomのアプリが自動的に起動します。下記のどちらかの画面が出てきたら準備完了です。
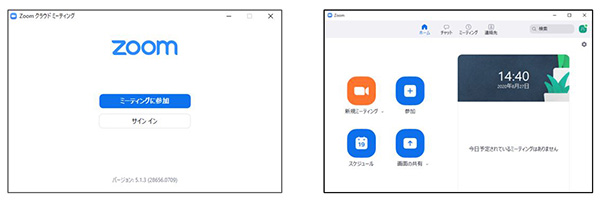
デスクトップにZoomのアイコンが出ているか確認する
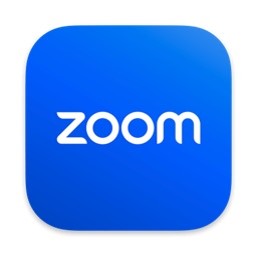
同時に、デスクトップ画面にZoomのアプリを起動するためのアイコンが作られます。今後はそのアイコンをダブルクリックすると起動できます。
※機種によってはアイコンがデスクトップ画面に作られない場合があります。
アプリが起動するか確認する
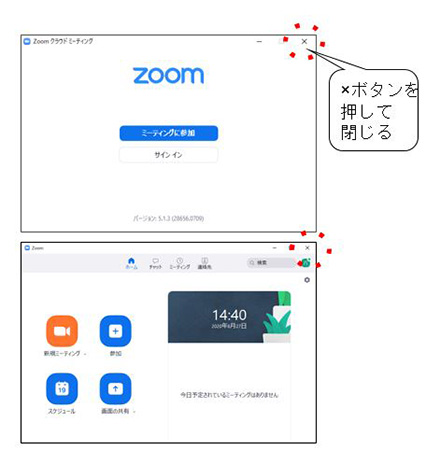
Zoomのアプリ(アイコン)をダブルクリックしてみましょう。起動して上の画面が出たら、事前準備は完了ですので、右上の「×ボタン」を左クリックしてアプリを閉じてください。
※機種によってはアイコンがデスクトップ画面に作られない場合があります。
スマートフォン・タブレットでZoomのアプリを入れるには
スマホ・タブレットで参加される場合は、接続用のアプリ(Zoom)をダウンロードして、スマホ・タブレットに設定(インストール)していただく必要があります。
アプリをダウンロードする前に
まず、Zoomのアプリをダウンロードします。
アンドロイドのスマートフォン、タブレットの場合は、GooglePlayを起動してください。iPhone、iPadの場合App Storeを起動します。
GooglePlayのアプリ
AppStoreのアプリ
※らくらくフォンなどスマートフォンの機種によっては、アプリの追加ができない可能性があります。その場合はパソコンでZoomをご利用ください
Zoomのアプリを検索・ダウンロードする
Google PlayもしくはAppStoreを起動したら検索画面で、「ズーム」または「zoom」を検索してください。 検索結果の上位に、『Zoom – One Platform to Connect』というアプリが表示されます。Google Playの場合は、「インストール」を押してください。AppStoreの場合は「入手」を押してください。アプリのインストールは無料です。
「入手」または「インストール」が、『開く』に変わったら、ダウンロードとインストールは終了です。
ホーム画面にZoomアプリのアイコンが表示されたら事前準備は完了です。(※機種によっては、アイコンがホーム画面に表示されないことがあります)
アプリのダウンロード時、「アカウント設定の完了」と表示が出て、「クレジットカード」や「決済の利用」という表記が出る場合があります。「ZOOM Cloud Meeting」は無料のアプリなので、ダウンロードやインストールに料金はかかりません。
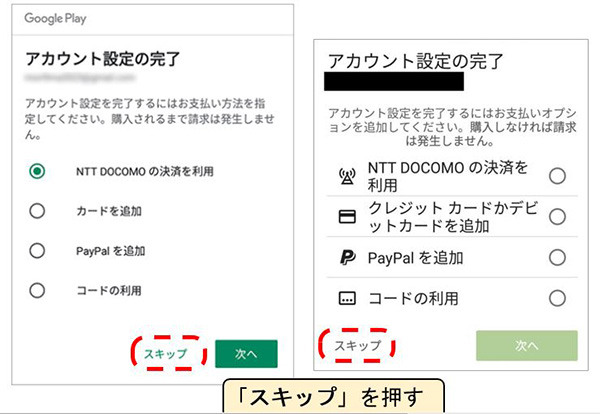
上のような表示が出た場合は、「スキップ」を押してください。問題なくダウンロードとインストールができます。
Zoomのウェビナーを視聴する

Zoomの接続・視聴に必要な情報は、ハルメクからメールでお送りします。メールが届いていない場合は、「ハルメクお客様センター」までご連絡をお願いします。
■ハルメク お客様センター 電話番号 0120-86-1094(営業時間:月~土 9:00~19:00 祝日除く)
ハルメクから視聴前にお送りするメールに記載されているURLを押すと、パソコン・スマートフォン・タブレットのいずれの場合でも、自動的にZoomアプリが起動します。

URLからうまく立ち上がらない場合、【接続パターン2】として記載している、ミーティングIDの番号をZoomアプリからご入力の上、ご視聴ください。
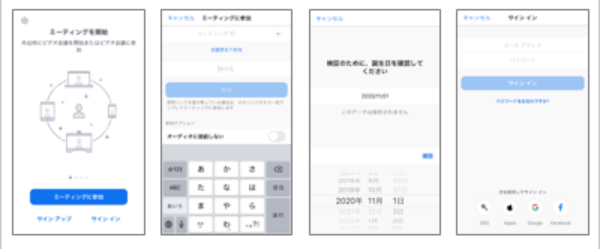
上画像のような画面が出ている方は、Zoomアプリを一度終了してメールの画面を開いてください。
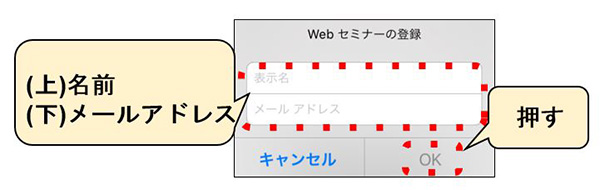
起動すると、「名前」と「メールアドレス」の入力画面に切り替わります。両方入力して「OK」を押してください。※切り替わるまで時間がかかる場合があります
画面が切り替われば、Zoomウェビナーへの接続は完了です。
上記の2つ方法で見られない場合は、YouTubeでもご覧いただけるURLをメールに記載していますので、ご利用ください。
■よくある質問
- 「名前」の入力スペースにすでに名前以外の文字が入っている場合は、削除してから「名前」を入れ直してください。
- 「Webセミナーの登録」という表示の前に 『アプリで開く』という画面が出た場合はZoomのアイコンを押してください。
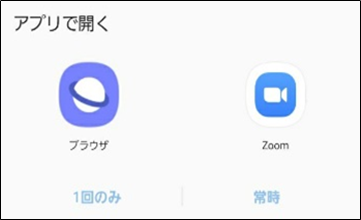
- 「Webセミナーの登録」の画面が出ない場合は、Zoomアプリのインストールが完了していない可能性があります。
ウェビナー視聴中の操作方法
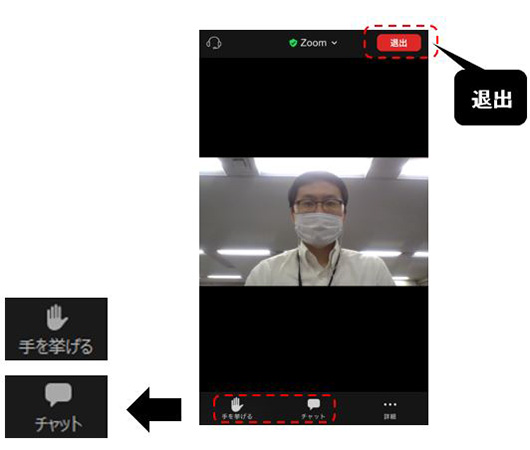
画面に上記のアイコンが出ていない場合は、画面を一度触ると出てきます。
退出ボタン

このボタンを押すか、Zoomアプリを終了すると、Zoomウェビナー画面が閉じてしまいます。イベント中に間違って閉じてしまった場合は、メールを開いてもう一度URLを押すところからやり直してください。
手を挙げるボタン
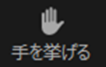
「手を挙げる」を押すと、あなたが挙手している状態になります。講師とハルメクスタッフ側で誰が挙手している状態か確認できます。挙手を求められた場合や、質問する際にご使用ください。
手を挙げていると、画面の表示が「手を降ろす」に変わります。「手を降ろす」を押すと挙手している状態ではなくなり、アイコンが「手を挙げる」に戻ります。
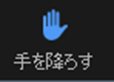
イベント内容によっては、手を挙げている方を指定して発言していただく場合があります。その場合は、マイクのミュート解除の依頼をお送りします。画面に従って、「ミュートを解除」を押してください。
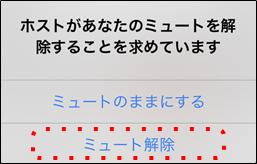
チャットボタン

「チャット」を押すと、チャット画面が出てきます。文字を入力してリアルタイムに会話が交わせます。
チャット画面の下部に 『送信先』(※もしくは『宛先』)という項目があります。その右の『すべてのパネリスト』を押すと、さらに画面が切り替わり、チャットの送り先に『すべてのパネリスト』か『すべてのパネリストおよび出席者』を選べるようになります。
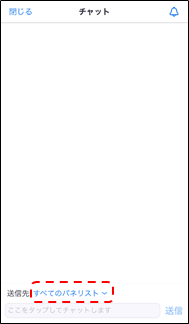
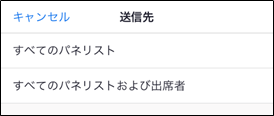
すべてのパネリストは、講師と主催者に質問をすることができます。「すべてのパネリストおよび出席者」を選択すると、このウェビナーを視聴している全員に質問することができます。
※ハルメクのイベントでは送信先を指定させていただきます。
■イベントの内容に関する質問をしたい場合
・送信先 →「すべてのパネリストおよび出席者」
・チャット内容は、講師・参加者含め全員が閲覧できます。
■イベント中にシステム面等で困った場合
・送信先 → 「すべてのパネリスト」
・チャット内容は、講師とハルメクスタッフだけが閲覧できます。
チャットを送るときは、送信先を選んだ上で、文字を入力するスペースに文字を打ち込みパソコンであれば「Enter(エンターキー)」を押し、スマートフォン・タブレットの場合は「送信」を押してください。
よくある質問1:画面が小さくなって見られない!
Q:パソコンで参加していたら、Zoomの画面が小さくなって元に戻らない
【回答】
Zoomの画面の右上にあるマークのうち、一番左の「-」を左クリックすると、Zoomの画面が小さくなってしまいます。
![]()
小さくなった画面にマウスのカーソルを持っていくとアイコンが出てきます。その中の一番右の矢印のアイコンを左クリックすると元の大きさの画面に戻ります。
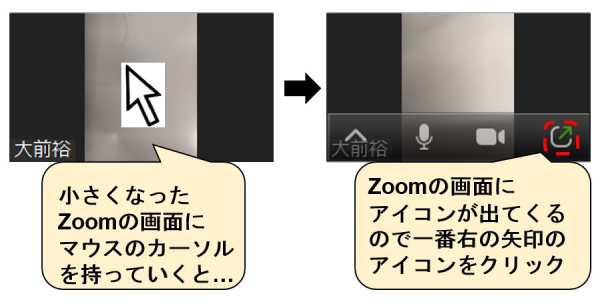
よくある質問2:講師の声が聞こえない!
Q:講師の映像は映っているが、講師の声が聞こえない
【回答】
画面をタッチすると「オーディオに接続」と表示されているヘッドホンのマークがあります。そのマークを押して「インターネット経由で呼び出す」を押すと、音が聞こえるようになります。


よくある質問3:案内メールが届いていない!
Q:Zoomの接続テストのメール、イベント当日のメールが届いていない
【回答】
ハルメクからお送りしたメールが受信トレイに無い場合は、以下のことが考えられます。
■迷惑メールフォルダに入っている
■他の迷惑メールと同じように受信できない設定になっている
事前に、ハルメクのドメイン halmek.co.jp からのメール受信を許可する設定に必ずご変更ください。ハルメクからのメールが確認できない場合は、ハルメクお客様センターにお早めにご連絡ください。
ハルメクお客様センター 電話 0120-86-1094
(営業時間:月~土 9~19時、祝日除く)
よくある質問4:パソコンだけど、音声で質問したい
Q:デスクトップパソコンで、パソコンにカメラが付いていませんが、質問できる?

Zoomウェビナーは一方通行なので、参加者のパソコンにカメラとマイクが付いていなくても参加できます。
ただし、イベントによっては参加者に発言を求める場合がございます。その際、発言する参加者の音声をオンにさせていただきますので、マイクが必要となります。
マイクにはマイク付きイヤホン、ヘッドセット、Web(ウェブ)カメラなどの種類があります。中でも、Web(ウェブ)カメラは、カメラとマイクが一体化しているため、カメラが必要となる双方向のオンラインイベントでも活用することができます。
例:USBケーブルをパソコンに接続するタイプのWEBカメラ

このようにカメラとマイクが一体化しているものを画面の上部に取り付けて使用します。
WEB申し込みができるようになりました!
ハルメク旅とイベントで、オンライン講座をチェックする
-
![子どもに残すべきはお金?不動産?どちらがお得?]()
子に遺すべき資産は?
「現金」か「不動産」か…どっちが得?メリット・デメリットは?相続や親族間のトラブルに悩まされないためにしておくべき準備とは -
![【PR】「渋滞の文字で……」トイレ事情あるある]()
突然の我慢できない尿意
実は多くのハルメク世代が悩んでいる「尿トラブル」…中には上手に対策をしている人も!気軽にできる対策って? -
![【PR】個人情報の上手な管理・整理術とは]()
個人情報管理できてる?
銀行口座・保険・クレジットカードなど、「デジタルの情報」をきちんと管理できていますか?煩雑にしていると思わぬ落とし穴が… -
![【PR】三井住友銀行アプリにシンプルモードが登場]()
お金の管理が簡単に!
三井住友銀行アプリに「シンプルモード」が新登場!スマホ操作が苦手な人でも簡単に使える便利機能が満載です! -
![認知症セルフチェック]()
認知症セルフチェック
「もの忘れが増えた」「名前が思い出せない」という症状に心当たりがある方は要注意!それ、「認知機能のレベル低下」が原因かもしれません… -
![思わず笑顔になるコミュニケーションロボット「ニコボ」]()
健気な姿がかわいい!
「思わず笑顔になる」と巷で話題の「永遠の2歳児・ニコボ」!ハルメク世代の2人に、ニコボとの生活にハマる理由をお聞きしました! -
![デジタル資産の遺し方]()
生前親に●●聞き忘れると
老親の契約や登録しているサービス、これらを子が把握していないと将来ムダな出費や面倒なトラブルに発展する可能性が!特に見落としがちなのは… -
![【PR】50代からの願いを叶える新しい資金調達術]()
50代~お金の増やし方
将来を見据えて、50代から「まとまった資金の調達」が重要になります。どんな選択肢があるか、ご存知ですか? -
![【PR】たった60日で英語が話せる!3つのコツ]()
60日で英語が話せる!
英語をマスターするのに「完璧」はいらない!初心者でも60日で英語が話せるようになる、驚きの3つのコツとは? -
![認知症のリスクを確認してみませんか?]()
今なら無料でお試し!
将来、自分の認知機能が低下するリスクがあるか、簡単に予測できるサービスが誕生。今なら無料で先行利用できます! -
![【PR】頼れる家族がいない……入院・入居どうする?]()
おひとり様の備えはOK?
この先「おひとり様」になったら意外な落とし穴がいっぱい…。そんな不安に備える、おひとり様専用お助けサービスが誕生! -
![50代から1日1分!脳トレクイズで楽しく脳を活性化]()
50代から1日1分脳トレ
認知機能を衰えさせないためには、早い時期から「脳を活性化」させることが大切。脳トレ効果がグッとアップするコツって?