
50代から「英語の学び直し」♪
「英会話ができるようになりたい」と、50代から英語を学び直す方が増えています!スキマ時間で簡単に英語学習ができるおすすめの方法は?

公開日:2024年03月06日
iPhone・Androidを大画面で楽しむには?
スマホをテレビと接続することで、大画面で動画・写真などを楽しめます。「iPhone」「Android」と端末別に、有線接続・無線接続の方法を詳しく解説!それぞれのメリット・デメリットや映らないときの対処法、おすすめやり方も紹介します。
スマホとテレビを接続すると、テレビならではの大きな画面を使って、以下のようなさまざまなことができます。
今はスマホはかなり高画質ですが、画面が小さい分、細かな文字は読みにくいと感じることも。大きな画面に映し出せば、動画視聴や細かい作業もしやすくなりますよ。
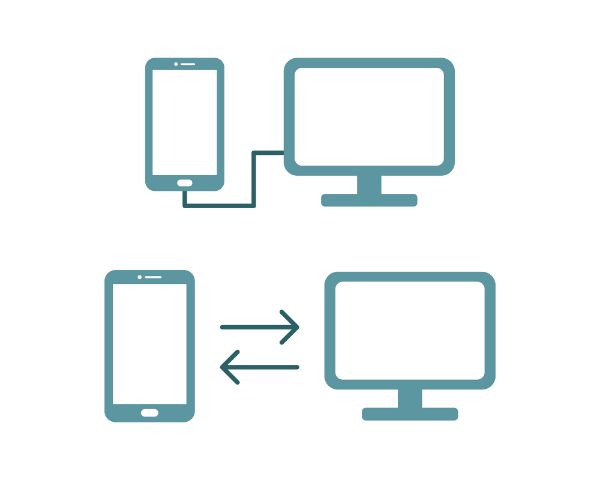
スマホのミラーリング方法(スマホ画面をテレビやパソコンのディスプレイなどに映すこと)は、大きく分けて2通りあります。
無線接続は、Wi-Fiを利用する方法です。事前にWi-Fiを利用するためのインターネット環境を整えておく必要があります。
有線接続は、HDMIケーブルなど専用のケーブルを使ってスマホとテレビを接続し、映像を映す方法です。
スマホやテレビの機種・利用しているサービス・目的などによって適した接続方法は異なるため、自分の環境や希望に合わせて方法を選びましょう。
現在日本で主流のスマホ端末には、大きく「iPhone(iOS)」と「Android(Android OS)」の2種類があります。
スマホとテレビを接続する方法は、自分が使っている端末によって変わります。
iPhoneを使っている人はiPhone用の接続方法を、Androidを使っている人はAndroid用の接続方法で行いましょう。
ここでは、無線接続のメリット・デメリットを見てみましょう。
無線接続はケーブルが必要なく、配線が邪魔になりません。一方、有線接続よりもコストがかかり、接続方法も複雑になりがちなので、簡単に接続したい人は有線接続がおすすめです。
【メリット】
【デメリット】
続いては、有線接続のメリット・デメリットです。
有線接続はケーブルを毎回接続する手間はあるものの、専用ケーブルでスマホとテレビをつなぐだけで、接続方法は簡単。コストもかからないので、手軽に接続したい場合はこちらの方法がいいでしょう。
【メリット】
【デメリット】

まずは、iPhoneの「無線接続」でスマホをテレビに映す方法を紹介します。
無線接続の場合は「Wi-Fi環境」が必要です。
自宅のテレビが「AirPlay」に対応している場合、iPhoneに付いている機能を使って簡単にスマホの画面をテレビに映し出せます。
AirPlayとは、iPhoneなどApple製の機器の間でデータをワイヤレスで転送する仕組みのことです。
自宅のテレビがAirPlayに対応しているかどうかは、使っているテレビの取扱説明書やメーカーのホームページなどからチェックできます。
【AirPlayの接続方法】
(3)のときに接続するテレビ一覧が表示されない場合は、テレビ側の設定をチェックして「AirPlay設定」がONになっているかを確認してみましょう。
テレビにAirPlayの機能がない場合は、Apple社の「Apple TV」というデバイス(機器)を使って接続することもできます。
Apple TVとは、テレビと接続することでスマホ画面をテレビに映したり、動画配信サービスや音楽配信サービスなどが利用できる機器のことです。
Apple TVは別途購入する必要があるため、頻繁に利用するわけではない人は、他の方法で接続するといいでしょう。
【Apple TVの接続方法】
Fire TV Stickを持っている人は、これを使ってスマホとテレビを接続することもできます。
Fire TV Stickとは、Amazonが開発・販売しているテレビに接続して使う映像出力機器です。
iPhoneの場合、Fire TV Stickの標準機能だけではミラーリングができないため、Fire TVに「AirScreen」や「AirReceiver」といったアプリをインストールしてからミラーリングしましょう。
【Fire TV Stick(iPhoneの場合)の接続方法】

無線接続が面倒という人は、有線接続がおすすめです。ケーブルでスマホとテレビをつなぐだけで、簡単にスマホをテレビ画面に映し出せます。
有線接続の場合、無線接続よりも通信が安定するため、きれいに映ることもメリットです。
iPhoneの有線接続には「Lightning - Digital AVアダプター」「HDMIケーブル」「HDMI端子があるテレビ」が必要です。
かなり古いテレビでなければ、最近のテレビはほぼHDMI端子がついています。

【iPhoneを有線接続でスマホをテレビに映す方法】

ここからは、Androidで「無線接続」でスマホをテレビに映す方法を紹介します。なお、Androidで無線接続する場合も「Wi-Fi環境」が必要です。
自宅のテレビがMiracastやAndroid TVに対応している場合、別途機器を用意する必要はありません。以下の手順で接続しましょう。
【Miracast・Android TV(スマートTV)の接続方法】
細かな設定方法はテレビによっても異なるため、自宅で使っているテレビの取扱説明書で接続方法を確認してみてください。
Androidの場合、Chromecastを使って接続できます。
Chromecastとは、Google社が販売するスマホの画像や動画などをテレビに映せる機器のことです。専用アプリの「Google Home」をインストールする必要があるため、事前に行っておきましょう。
【Chromecastの接続方法】
iPhoneだけでなくAndroidの場合も、Fire TV Stickを使ってスマホ画面をテレビに映し出せます。
なお、Androidは機種によって「Fire TVの標準機能だけで接続できる場合」と「外部アプリが必要な場合」の2通りがあります。
まずは標準機能だけで接続できるか試してみて、できないようなら外部アプリをインストールして接続してみましょう。
【Fire TV Stickの標準機能での接続方法】
【Fire TVにアプリをインストールする接続方法】

Androidスマホを手軽にテレビと接続したい場合は、有線接続がおすすめ。有線接続の場合、無線接続よりも通信が安定するため映像がきれいに映ります。
Androidの有線接続には「HDMI変換ケーブル(「microUSB」か「USB type C」)」と「HDMI端子があるテレビ」が必要です。
Androidは機種ごとに端子の形が異なり「microUSB」か「USB type C」の2種類があります。自分の機種に合ったものを選びましょう。

【Androidを有線接続でスマホをテレビに映す方法】
なお、Androidスマホの中には、HDMI端子を使って映像を映す方法に対応していないものもあります。
使っているスマホが有線接続に対応しているか、事前に取扱説明書を確認しておきましょう。
スマホとテレビを接続しても映らないときは、以下の方法を試してみましょう。
【無線接続で映らない場合】
【有線接続で映らない場合】

スマホとテレビを接続するときの注意点は、以下の通りです。
「無線接続」の場合、いずれの方法もWi-Fi環境が必要であることに注意が必要です。
また、プライバシーも注意したいポイント。スマホには、他の人には見られたくない写真や動画、大切なパスワード情報などが保存されていることもあるでしょう。
操作ミスによってこのような情報がテレビの大画面に映し出されてしまう可能性もあるため、誰かと画面を見る場合には、注意が必要です。
スマホ画面を映す際には、不要なアプリは閉じておくと安心でしょう。
無線接続・有線接続のどちらがおすすめかは、使い方によって変わってきます。
接続方法の手軽さでいえば、ケーブルでつなぐだけの「有線接続」の方が簡単で、コストもかからないのでおすすめです。
スマホとテレビを接続するミラーリング方法は、大きく分けて「無線接続」と「有線接続」の2通りがあります。いくつかの選択肢があるので、自分にぴったりの方法を探してみましょう。
とにかく簡単にコストを抑えてミラーリングしたい場合は、ケーブルを購入して有線で接続するのがおすすめです。
最初は「手間がかかる」「面倒くさい」と感じるかもしれませんが、一度設定してしまえば難しいことはありません。ぜひ試してみて、テレビの大きな画面で動画や写真を楽しんでみてください。
■もっと知りたい■
驚きの軽さ&使いやすさ!
1本で7つの効果ハルメクが厳選した選りすぐりの商品