
税公金をスマホで払うと…
税公金の支払いはスマホからが圧倒的にラク&お得!「ゆうちょ銀行」では抽選で毎月1万名様に1,000円が当たるキャンペーン実施中!
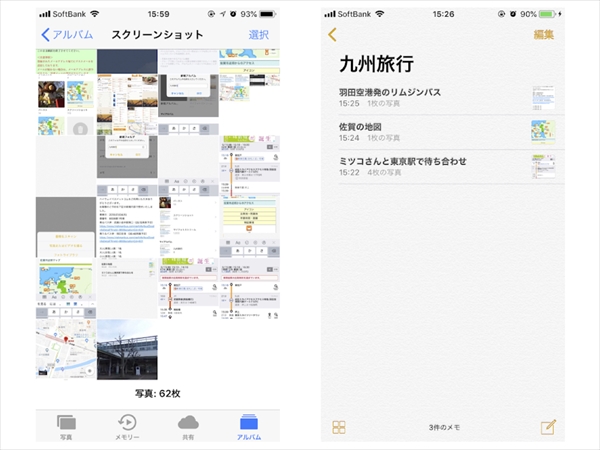
公開日:2018年08月06日
旅先の情報をいつでも取り出せる
スマホで調べた旅先の情報は、必要なときにすぐ見ることができるようにしておくと便利です。本記事では、スマホの画面ごと保存ができるスクリーンショットのやり方と画像の整理整頓術をレクチャーします。

写真(iOS デフォルトアプリ)

メモ(iOS デフォルトアプリ)
旅のためにせっかく調べたインターネット上の情報も、電波やWi-Fi通信の届かない場所だともう一度チェックすることができなくて、困ってしまうことも。旅行中だと特に、十分な電波が届かない場所が多かったりしますよね。
そのような場合に備えて利用すると便利なのが、「スクリーンショット」という機能です。見ているWebページをそのままカメラで撮ったように画像として保存するので、写真同様、どこでも簡単に見られるようになります。
電車の乗り継ぎや時刻表、地図、お店の外観、クーポンのQRコードなど、必要なときにパッと見られるようにしておくと、旅行中もとってもスムーズです。
スクリーンショットの撮り方は決して難しくありません。まずは画面上に撮りたいページを表示させます。
iPhoneの場合は、本体側面の電源ボタンと本体下の正面にある丸いホームボタンを同時に押します。
Androidの場合は、本体側面にある端末の電源ボタンと音量ダウンボタンを同時に長押しするのが一般的です(ただし、機種によって方法は異なります。例えば、GALAXYシリーズの一部は、電源ボタンとホームボタンを同時に長押し、Xperiaシリーズの一部は電源ボタンを長押しし画面上に表示されるスクリーンショットという項目をタップするなど)。
撮ったスクリーンショットは、写真保存アプリ(アルバムや画像フォルダなど)に自動的に保存されます。
下記では、iPhoneでのスクリーンショット画像の見やすいまとめ方をご紹介します。
※「QRコード」は、デンソーウェーブの登録商標です。
iPhoneの場合、スクリーンショットの画像は、「写真」アプリの中の「アルバム」という項目にある「スクリーンショット」に自動的に保存されています。
もしこれを分類したい場合は、画面右上の「編集」をタップして画像を選び、下部の「追加」をタップ。
すると「アルバムに追加」と出てくるので、「新規アルバム」をタップし名前を入力すれば、ひとつのアルバムにまとまります。
ここでは「九州旅行」に行くための、乗り換え案内やバスの予約番号、観光マップなどのスクリーンショットをまとめておきました。
この「九州旅行」アルバムは「写真」アプリの「アルバム」に収められています。このようにまとめておくと、旅行中に見返したいときも、たくさんの画像の中からすぐに探せて便利です。
写真として残しておくだけでは探しづらい、ちょっと一言書き加えたいことがある、などという場合には、iPhoneに標準搭載されている「メモ」アプリに保存することをおすすめします。文字のメモ書きも一緒に保存できるので、探しやすくなりますよ。
ここでは「九州旅行」のスクリーンショットをまとめるため、「九州旅行フォルダ」を作成しそこにメモを入れていくことにします。
まずは「メモ」アプリを起動し、右下に現れる「新規フォルダ」をタップ。
フォルダ名を入力すれば「九州旅行」という名の空っぽのフォルダができます。
「九州旅行」のフォルダ内にスクリーンショットを保存するには、フォルダ名をタップした後、右下に出てくる四角いマークをタップします。
すると1枚のメモを書く画面になるので、キーボードの上にある+のマークをタップ。
「フォトライブラリ」をタップし、貼り付けたい画像を「選択」しましょう。
貼り付けたら文字を書き込みたい部分をタップしてキーボードを表示させ、文字を入力すれば、スクリーンショット付きのメモが完成。
これを繰り返すと、「九州旅行」のフォルダにメモが集まります。文字が入っていると何の画像かわかりやすく、旅先でもパッと見つけることができますよ。
慣れてしまえば操作は簡単。旅の準備のひとつとして、スクリーンショット&メモ作りをしておくと、いざ行動に移す際にとても便利です。何枚もの紙を持ち運ぶより、とってもスマート。ぜひ取り入れてみてください。
今回はiPhoneでのまとめ方をご紹介しましたが、ほとんどのAndroidにも同様のメモ機能があるはずです。いろいろ操作して使いやすいまとめ方を見つけてみてはいかがでしょうか。
文=酒井絢子 女子部JAPAN(・v・)
驚きの軽さ&使いやすさ!
1本で7つの効果ハルメクが厳選した選りすぐりの商品